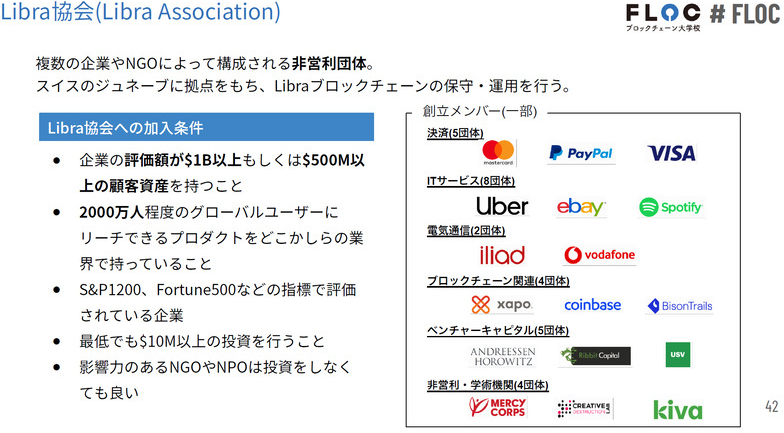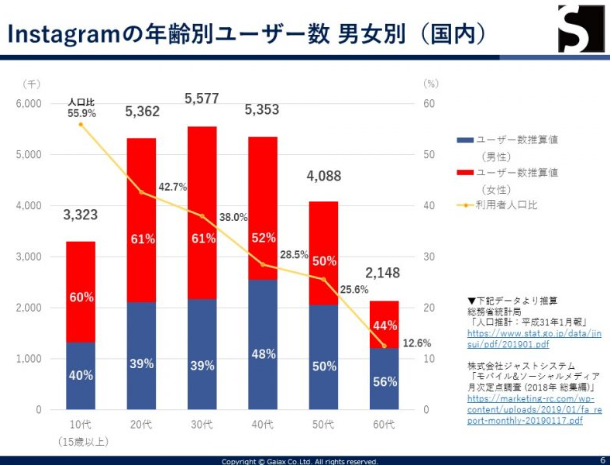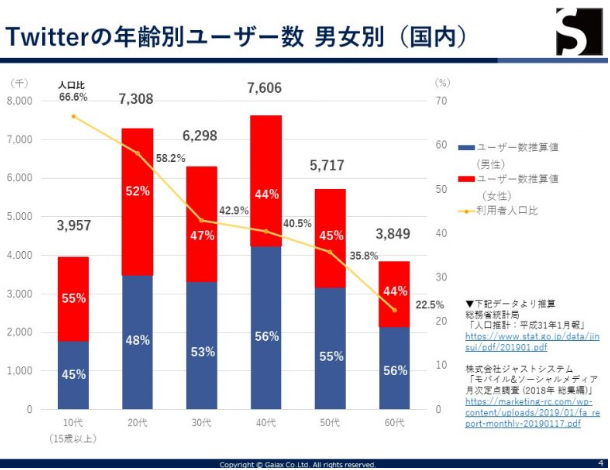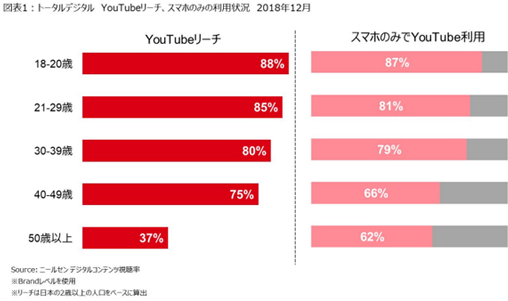| PCでYouTubeアプリをダウンロードする方法 |
| 1. PCでYouTubeを見るのにアプリは必要ない |
みなさんはYouTubeは好きですか?YouTubeをよく利用していますか?YouTubeって何?YouTubeを使ったことがない、という人はいないですよね。
YouTubeは、今現在ではテレビと同じような感覚で、すでに若い世代ではテレビを抜いているのではないか、という存在なっているとも言われています。
今は、テレビが家にない、テレビは見ないけどYouTubeは見る!という人が多く、テレビは生活に欠かせないという一昔前の常識は消え、YouTubeが見れるデバイスが欠かせなない、という方もたくさんいます。
YouTubeは直接、YouTubeにアクセスしていなくても、さまざまなシーンで実はYouTubeを見ている場合もあります。
調べものなどで検索したときの動画の説明や、その他、インターネット端末で動画が出てくるシーンの多くはYouTubeが利用されています。
最近では逆に、テレビの番組でもYouTubeの動画を取り上げたりしている番組もあり、YouTubeはメジャーなツールであることは間違いありません。
有名人もそうでない人も、動画を投稿、閲覧などが自由に行うことができ、子供たちは「ユーチューバーになりたい」という子もいるくらい、YouTubeの投稿は、職業としても認められる存在になってきています。
このように生活にも密着してきているYouTubeですが、YouTubeを見るときは何で見ますか?パソコン、タブレット、スマートフォンなどそれぞれでしょう。
移動中などYouTubeを利用するときの状況にもよるとは思いますが、家に帰ったらどうでしょう?大きな画面でゆっくり見ることができたら良いと思いませんか?
テレビが家にないけどパソコンならある、という方もいるでしょう。パソコンでYouTubeを見ている方はいるでしょうか?
家でパソコンを使ってYouTubeを見る方も多くいると思います。パソコンは、他のデバイス同様に、YouTubeにアクセスすれば、アプリがなくても見ることができます。
YouTubeは、どのようなデバイスでも、インターネットに接続されていて、アクセスさえすればアプリは必要ありません。
YouTubeに限らず、他の動画サイトや、ソーシャルメディアなども同様で、ブラウザからアクセスすれば、アプリは使わなくても、利用することが可能です。 |
| 1-1. YouTubePC版見れる |
YouTubeには、PC版のサイトが存在しています。このPC版サイトにアクセスすれば、誰でも見ることができます。
もちろんYouTubeアカウントへのログインや、YouTubeへの投稿も行うことができます。他のデバイスで使っているときと、変わりなく使うことができます。
しかし、パソコン以外の他スマートフォンやタブレットなどのデバイスでは、アプリを使っている方が多いのではないでしょうか?
わざわざYouTubeをお気に入り、ブックマークに追加していて、サイトに直接アクセスするという方は、少ないのではないかと思います。 |
| 1-2. PCにYouTubeをダウンロードするメリットは? |
もし、パソコンではあまりYouTubeを見ない、他のデバイスを使ってYouTubeを見る、という方は、この毎回のブラウザからのアクセスを煩わしく感じているのではないでしょうか?
確かに、常に使っているデバイスでは、アプリのワンタップでの接続に慣れてしまっているため、ワンアクションで接続できないと、少し面倒に感じるのも無理はありません。
しかし、実はパソコンでもワンアクションで、お気に入りのYouTube動画にアクセスできる方法があります。
実はYouTubeの動画は、直接パソコンにダウンロードできます。動画をパソコンのデスクトップにダウンロードしておけば、何度もワンアクションで、動画再生が可能です。
スマートフォンやタブレットなどでも、動画のダウンロードは可能ですが、容量の圧迫などが心配になります。パソコンならば、そこまで心配することはないでしょう。
しかも、一度ダウンロードしたYouTube動画は、オフラインでの視聴することができますので、インターネットが繋がっていない状態でも見ることができます。
動画をデスクトップへ簡単にダウンロードでき、お気に入りの動画にワンアクションでアクセスできたり、パソコンを使ってYouTubeを利用することは、実は大きなメリットになります。 |
| 1-3. PC版のYouTubeアプリがある |
そして、もうひとつワンアクションで、YouTubeにアクセスできる方法として、PC版YouTubeアプリを使用する、という方法があります。
しかしブラウザからのアクセスでも、問題なくパソコンで見ることができるYouTubeを、わざわざPC版YouTubeアプリを使って見る必要がない、と思っている方もいるでしょう。
やはりひとつは、先に触れた通り、他のデバイスと同様に、パソコンを立ち上げて、ワンアクションでYouTubeの利用が可能になります。
これは、タブレットやスマートフォンと同じ感覚で、パソコンでも気軽にYouTubeを使える方法のひとつだと言えます。
YouTubeのお気に入りの動画を、パソコンのデスクトップに配置するのと、同じような感覚で、PC版のYouTubeアプリも、パソコンでYouTubeを使いやすくする、ひとつの方法だと言えます。 |
| 2. PCでYouTubeアプリをダウンロード/インストールする方法 |
まずは、Windowsの方は、パソコンのOSのバージョンを確認してください。OSのバージョンがWindows8以降であれば、YouTubeアプリのダウンロードが可能になります。
これはWindowsパソコンがWindows8以前のバージョンが、アプリ対応していないためです。OSが古くて、アプリをダウンロードできない方は、動画をパソコンのデスクトップに置く方法をとると良いでしょう。
YouTubeアプリをダウンロードすることで、確実にワンアクションでのYouTubeへのアクセスが可能になります。 |
| 2-1. PCでYoutubeのアプリを見る方法 |
パソコンでPC版アプリを使って、YouTubeを見るためには、まずはパソコンにYouTubeアプリをダウンロード、インストールする必要があります。
パソコンでYouTubeを利用するためのYouTubeアプリは、Windows版やMac版ともに、ひとつではなく複数存在しています。
今回は、今いちばん人気のPC版YouTubeアプリのダウンロード、インストールの方法をご紹介します。 |
| ・Windows |
WindowsのPC版YouTubeアプリで、今人気、評判ともに高いのが「Perfect Tube」です。人気が高いアプリで、Windowsのバージョンが10以降の方であればダウンロード、インストールが可能です。
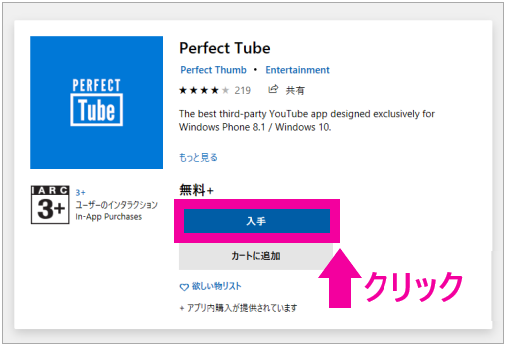
Microsoft storeの「Perfect Tube」をクリックし、「入手」をクリックしましょう。自動でダウンロードが始まります。
ダウンロードが自動的に開始され、ダウンロードが終了すると、そのままインストールが開始されます。
インストール完了までは、入手ボタンひとつで完了することができます。これでWindowsのPC版YouTubeアプリがダウンロード、インストール終了です。
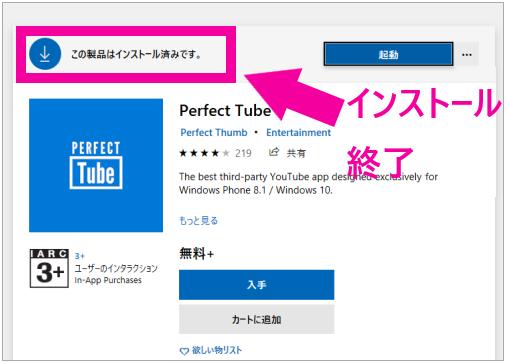
インストールが終了していますので、起動すればいつでもYouTubeアプリをパソコンで利用する、パソコンでYouTubeをワンアクションで見ることができるようになりました。 |
| ・Mac |
MacのPC版YouTubeアプリで人気なのが、「DeskApp for YouTube」です。YouTubeと見た目もほとんど変わらないので、違和感なく使えますし、画面のダークモードの設定も可能です。
タブを増やして使うこともかのうなので、PC版YouTubeアプリとしての機能と、ブラウザであることのメリットも維持できた使用方法ができます。
ダウンロードやインストールに特別な設定などは必要ありません。WindowsのYouTubeアプリ同様で、ダウンロードからインストールまでは、自動で行うことができます。
このアプリで、MacでもYouTubeアプリをパソコンで使う、アプリからYouTubeを見ることができるようになりました。 |
| 2-2. その他のyoutubeアプリ(PC対応版) |
他にもPC版YouTubeアプリはたくさんあります。自分の環境や、バージョン、使い方に合ったPC版YouTubeアプリを見つけてみましょう。
特にWindowsは、さまざまなYouTubeアプリがあり、「YouTube Video Downioder and Converter up to 4k Resolution」です。動画のダウンロードも簡単で、4K画質ということで最近人気が高くなっています。
他にも「win Tube foy YouTube」は圧倒的に人気のアプリです。多くの方がこのアプリを利用しています。
ストアを検索してみると、他にもさまざまなPC版YouTubeアプリがあります。お気に入りの使いやすいPC版YouTubeアプリを見つけてみてください。
パソコンでワンアクションで、便利にYouTubeを見ることができるようになりますので、YouTubeアプリはおすすめの方法です。 |
| 3. PCでYouTubeアプリをダウンロードできない時の原因と対処法 |
YouTubeアプリをダウンロード、インストールしようとしたけど、うまくできなかったという方はいるでしょうか。
もしうまくダウンロード、インストールできなかった方は、パソコンのOSのバージョンと、アプリが対応しているか確認をしましょう。対応していないOSでは、利用することができません。
アプリ側にも対応OSの表示があります。確認してからダウンロード、インストールしましょう。
そして、インターネットの環境のチェックも忘れずに行いましょう。Wi-Fiなどインターネット環境が不安定になっていると、うまくダウンロードやインストールができないことがあります。
安定したインターネットの回線状況であることを確認しましょう。意外とこの原因でダウンロードやインストールができなかった、ということは多いので、一番基本的な部分ですがしっかり確認しましょう。 |
| 4. Youtubeのアイコンをパソコンのデスクトップに置く方法 |
パソコンから、ワンアクションでYouTubeを利用するためには、YouTubeのアイコンがデスクトップにあることが前提になります。
せっかくPC版YouTubeアプリをダウンロード、インストールしても、デスクトップに配置しなければ、ワンアクションでのアクセスができません。
PC版YouTubeアプリのアイコンを、パソコンのデスクトップに置く方法を解説します。簡単な方法ばかりなので、PC版YouTubeアプリをダウンロード、インストールしたら、ぜひデスクトップに配置しましょう。
一方で、アプリがPC版YouTubeアプリをダウンロード、インストールできる環境ではない人にでも、デスクトップ上にYouTubeのショートカットを置くことで、アプリを使用しているのと同じように、ワンアクションでの、YouTubeの使用ができるようになります。
YouTubeのアイコンを、デスクトップ上に配置することができれば、アプリをダウンロード、インストールできなくても、不便することもなくYouTubeをパソコンで見ることが可能です。 |
| 4-1. Youtubeのアイコンでショートカットを作る方法 |
Windows10のPC版YouTubeアプリの場合を例に、いちばん簡単な方法を解説します。Windowsのアプリ一覧からクリック&ドロップで、デスクトップ上にアイコンを持っていくと、簡単にYouTubeアプリのショートカットを作ることができます。
一方で、このクリック&ドロップができない場合や、アプリをダウンロード、インストールできない場合は、ブラウザのYouTubeのショートカットを、パソコンのデスクトップ上に配置する、という方法を試しましょう。
このショートカットを配置することで、アプリのようにワンアクションで、YouTubeを利用することができます。 |
| 4-2. ブラウザごとのYoutubeアイコンの作り方 |
YouTubeのショートカットをデスクトップ上に配置する方法は、使用しているブラウザによって、少しずつ違ってきます。
「Internet Explorer」の場合は、YouTubeにアクセスし、何もない空間で右クリックをして、一覧のポップアップを表示させ、ショートカットを作成します。
「Firefox」は、YouTubeにアクセスしたら、URLの窓枠の(i)のマークをデスクトップにクリック&ドロップするだけで、ショートカットが作成されます。
いちばんのおすすめブラウザは「Google Chrome」でのショートカット作成です。Google ChromeからYouTubeにアクセスしてください。
Google Chromeから、YouTubeにアクセスしたら、右上の3点マーク【見出しのマーク】をクリックします。
見出しの一覧が表示されるので「その他のツール」に矢印を合わせると、さらにポップアップが表示されますので、その中の「ショートカットを作成」をクリックしましょう。
なぜGoogle Chromeがおすすめなのかというと、Google Chromeのショートカットを作る場合に、「ウィンドウとして開く」にチェックを入れておくだけで、別の単独ウィンドウとして、YouTubeを開くことができます。
デスクトップ上に配置したYouTubeのショートカットをクリックすると、YouTube専用のGoogle Chromeのウィンドウが立ち上がります。
もし「ウィンドウとして開く」にチェックを入れないでショートカットを作った場合は、デスクトップ上のショートカットをクリックすると、新しいタブとして立ち上がります。
パソコンで仕事など、作業しながらバックグラウンドでYouTubeを利用する場合にも、YouTube単独で立ち上がってくれた方が便利です。
ブラウザからショートカットを作る場合は、ぜひGoogle Chromeからショートカットを作ってみましょう。 |
| 5. おすすめのYouTube関連アプリ3選 |
ここでは、YouTubeの関連アプリの中でも、便利でおすすめのアプリを紹介します。スマートフォンやタブレット向けのアプリですが、YouTubeはパソコンに限らず、さまざまなデバイスで使うものです。
パソコン以外のデバイスでも、YouTubeを便利に安全に利用できるような、おすすめのアプリなので参考にしてみてください。 |
| 5-1. Clipbox |
Clipbox
オフラインで視聴できるアプリです。Wi-Fiなどのインターネット環境が整っているときに、あらかじめ動画などをダウンロードしておくことで、オフラインの時でも視聴が可能になります。
このアプリはYouTubeだけでなく、TwitterやFacebook、ニコニコ動画などにも対応しているので、他の動作サイトの動画もダウンロードしておくことができます。 |
| 5-2. YouTube Kids |
YouTube Kids
YouTubeをお子様が使うのであれば、このアプリがおすすめです。小さなお子様には有害な動画や広告などが出る心配はありません。
あらかじめ有害だと思われるものはカットされていますので、お子様にも安心してお使いいただけます。
タイマー機能なども付いているので、YouTubeを見る時間なども管理することもできますので、小さなお子様を持つ方には最適のアプリです。 |
| 5-3. Xochi |
Xochi
このアプリは、iPhone(iOS)向けのアプリです。Androidはもともと、スマートフォンなどのバックグラウンドでYouTubeを視聴することができますが、iPhoneはできません。
iPhoneで、YouTubeで音楽を再生しながら他のアプリを開く、というときにはYouTubeが終了することなくバックグラウンド再生が可能になります。 |
| 6. パソコンでYouTube動画をダウンロードするおすすめの8つの方法 |
では最後に、YouTubeの動画をパソコンにダウンロードする方法をご紹介します。ダウンロードすることで、オフラインでの視聴が可能です。
ダウンロードすることで、オフラインでの視聴ができるというメリットの他にも、ダウンロードするメリットはたくさんあります。
お気に入りの動画を何度も見ることができます。YouTubeのアカウントで保存しておくことも可能ですが、アカウントを忘れてしまったり、消えてしまってもダウンロードしておけば、オフラインで何度も視聴ができます。
ひとつ注意することは、全てのYouTubeの動画がダウンロードできるわけではないというところです。
YouTubeの動画には、ダウンロードしてはいけないものもありますので、注意してダウンロードする必要があります。 |
| 6-1. TokyoLoader |
TokyoLoader
ソフトをダウンロードする必要がありますが、ダウンロードさえしてしまえば、Windowsやmacでも動作しますし、ブラウザもInternet Explorer、Chrome、Firefoxなど広い環境で使うことができます。
高速ダウンロードなども対応していて、YouTube以外の動画サイトでもダウンロードすることができます。
ダウンロード方法もワンクリックするだけで簡単なので、おすすめのダウンロード方法のひとつです。 |
| 6-2. YouTube瞬速ダウンロード |
YouTube俊速ダウンロード
ダウンロードしたい動画のURLをコピーして、このサイトの動画変換を利用するだけで、ダウンロードが可能です。
ソフトなどのダウンロードがなく、単純な操作で、わかりやすく簡単に動画をダウンロードすることができます。
あまりハードに動画のダウンロードを利用しない人であれば、単純明快な操作の、このサイトもおすすめの方法です。 |
| 6-3. OnlineVideoConverter |
OnlineVideoConverter
このサイトも、ソフトウェアなどのダウンロードの必要がなく、サイトにお気に入りの動画のURLを貼り付け、ダウンロードするファイル形式を選択するだけです。
さまざまな形式で変換ダウンロードすることができ、ブラウザもInternet Explorer、Chrome、Firefoxなど幅広く対応しています。
パソコンやダウンロードすることに不安がある方は、ファイル形式が多く、難しく感じる方もいるかもしれません。 |
| 6-4. ClipConverter.cc |
ClipConverter.cc
このサイトも、ダウンロードしたいURLを、サイトにコピーするだけのタイプです。このタイプだと、ソフトなどをインストールする必要がないので、使いやすいということはあります。
サイトが英語なのですが、使い方に違いはないため、迷う心配はないと思いますし、こちらも幅広ファイル形式でのダウンロードが可能です。
このサイトは日本のサイトではないので、視聴制限も日本とは違います。日本サイトでは視聴できてたものも、このサイトでは表示できない場合もありますので、注意しましょう。 |
| 6-5. dirpy |
dirpy
このサイトも同じく、ダウンロードしたいURLをコピーして、動画、音声変換をするサイトです。
このサイトでは、ダウンロードしたファイルを、時間を指定して切り取ったり、タイトルなどのタグ情報を付けたり、編集が可能なところが、最大のおすすめポイントです。
保存のファイル形式は、そこまで多くはないのですが、単純なダウンロード方法と、編集できるというメリットを考えれば、充分な機能を持つサイトです。 |
| 6-6. Apowersoft |
Apowersoft
こちらのサイトも、ソフトのダウンロードの必要がなく、URLをコピーしてダウンロードするタイプのサイトです。
機能がシンプルな割には、保存できるファイル形式が豊富ですが、あまり複雑なものが苦手な人でも、使いやすいサイトです。無料で利用できる機能が多いのも、このサイトの特徴です。 |
| 6-7. FLVTO |
FLVTO
このサイトも、ダウンロードしたい動画のURLをコピーするタイプのサイトで、ソフトのダウンロードなどは必要ありません。
シンプルな使い方ができるので、わかりやすく、ソフト版も用意されていますので、お好みでソフトをダウンロードする方法の使い方も可能です。 |
| 6-8. offliberty |
offliberty
こちらもサイトにアクセスしたら、ダウンロードしたい動画などのURLをコピーするタイプのサイトです。OFFをクリックすれば、ダウンロードがスタートします。
ファイル形式は音楽ファイルはMP3、動画ファイルMP4のみになりますのでご注意ください。ファイル形式が合わない人は、他のサイトを利用した方が良いですが、一般的に問題なく、動画を見たり音楽を聴くことができます。 |